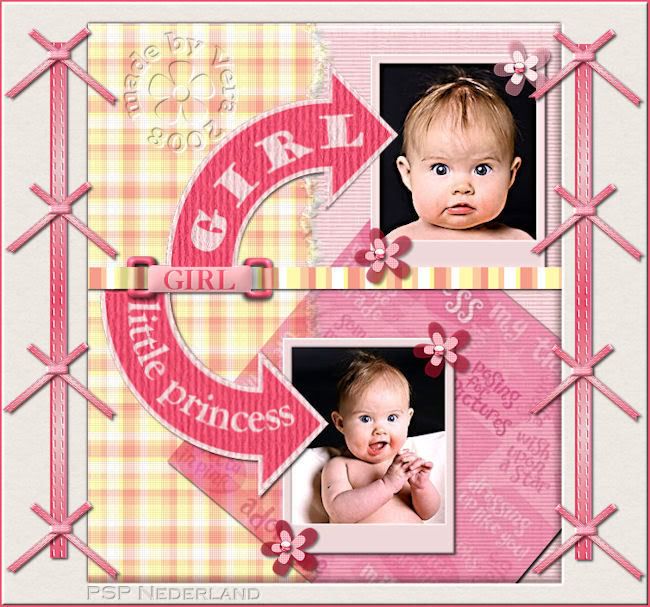
Benodigdheden:
2 vierkante of verticale foto’s die bij elkaar passen langste zijde 300 pixels
Mijn foto's komen van internet, zijn het jouw foto's? Laat het me weten dan krijg je de credits of ik verwijder ze.
Filters:
Filters Unlimited 2.0
Alien Skin Xenofex 2
FM Tile Tools
Eye Candy 4000
Basisvorm:
Pijl 11 (Standaard in PSP)
Patroon papier:
Patroon papier van 400 x 400 pixels. Naar keuze of gebruik er 1 van mij
Plaatjespenseel:
Bloem 10 (Standaard in PSP)
Metalen tube (Standaard in PSP)
Selecties:
vera_littlegirlprincess_rafel
Let op! Dit is een lange les. Sla alle gemaakte onderdelen tussendoor apart op.
Veel plezier met de les!
Kies een lichte voorgrond- en een donkere achtergrondkleur uit die de basis vormen voor de scrap!
Sla de kleuren op bij Materialen of schrijf eventueel de kleurencodes op.
Foto’s
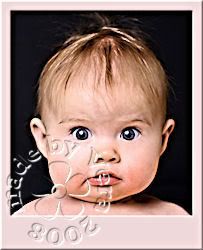

01. Open de eerste foto en maak deze eventueel op maat.
02. Afbeelding – Randen toevoegen - Links, Bovenaan en Rechts: 15 - Onderaan: 50 - Symmetrisch: Niet Aangevinkt - Voorgrondkleur.
03. Toverstaf – Tolerantie en Doezelen op 0 - Selecteer de rand.
04. Effecten – 3D-effecten – Afschuining binnen - Instellingen:
Afschuining: 1 - Breedte: 1 - Effenheid: 10 - Diepte: 1 - Ambiance: 0 - Glinstering: 80.
Kleur: Wit - Hoek: 315 - Intensiteit: 25 - Stand lichtbron: 40.
05. Selecties – Niets selecteren.
06. Afbeelding – Formaat wijzigen – 250 pixels hoogte – Nieuwe resolutie met: Bicubisch.
07. Bestand – Exporteren – JPEG-optimalisatie.
08. Herhaal punt 01 t/m 07 voor de tweede foto.
Bandje

01. Open een nieuwe transparante afbeelding van 600 x 150 pixels.
02. Gereedschap Selectie – Aangepaste selectie met onderstaande instellingen:
Links: 0 - Bovenaan: 50 - Rechts: 600 - Onderaan: 75.
03. Gereedschap Vlakvulling – Zet de voorgrond op een patroon naar keuze. Let op dat het
qua kleur wel mooi bij de scrap past.
Hoek: 0 – Schaal: 25 ( maar kan ook iets kleiner of groter dat ligt aan je patroontje)
Vul de selectie met het patroon.
04. Selecties – Niets selecteren.
05. Lagen – Nieuwe rasterlaag.
06. Gereedschap Selectie – Selectietype: Afgeronde rechthoek. Maak een selectie van 3 blokjes
hoog en 2 blokjes breed. Let op dat de afbeelding op 100% staat.
07. Gereedschap Vlakvulling – Vul de selectie met de achtergrondkleur.
08. Selecties – Wijzigen – Inkrimpen – Aantal pixels: 8.
Druk één keer op de ‘Delete’ toets.
09. Selecties – Niets selecteren.
10. Effecten – 3D-effecten – Afschuining binnen - Instellingen:
Afschuining: 2 - Breedte 20 - Effenheid: 35 - Diepte: 9 - Ambiance: 4 - Glinstering: 36.
Kleur: Wit - Hoek: 315 - Intensiteit: 30 - Stand lichtbron: 53.
11. Gereedschap Verplaatsen – Zet deze laag over het bandje heen aan de linkerkant.
Zie mijn voorbeeld:
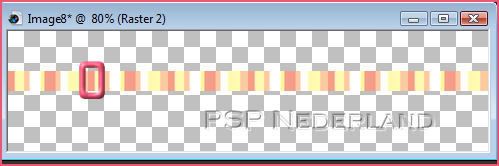
12. Effecten – 3D-effecten – Slagschaduw met onderstaande instellingen:
Verticaal en Horizontaal: 2 - Dekking: 65 - Vervaging: 6 - Kleur: Zwart.
13. Gereedschap Wisser met onderstaande instellingen:
Vorm: Vierkant - Grootte: 25 - Hardheid: 100 - Stap: 1 - Dichtheid: 100 - Dikte: 100 - Rotatie: 0 - Dekking: 100.
Zet de afbeelding op 250 % zodat je goed kunt zien wat je wist. Eventueel kun je de
grootte aanpassen van de wisser.
Wis het linkergedeelte weg van het ringetje. Zie mijn voorbeeld.
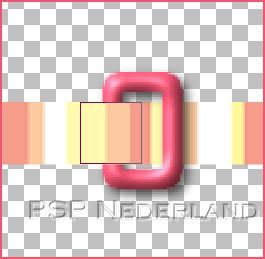
14. Zet de afbeelding weer terug op 100 %.
Lagen – Dupliceren.
15. Afbeelding – Spiegelen.
16. Gereedschap Verplaatsen – Zet dit ringetje rechts naast de andere, hou ongeveer 6 blokjes
ruimte tussen de ringetjes.
17. Lagen – Samenvoegen – Omlaag samenvoegen.
18. Lagen – Nieuwe rasterlaag.
19. Gereedschap Selectie – Instellingen staan goed - Maak een selectie iets over de ringetjes heen. Het moet iets hoger
zijn dan het bandje zodat die er achter wegvalt. Zie mijn voorbeeld.
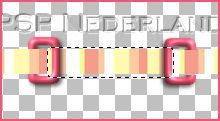
20. Gereedschap Vlakvulling – Zet de voorgrond terug op kleur. Vul de selectie met de
voorgrondkleur.
21. Selecties – Niets selecteren.
22. Gereedschap Tekst – Maken als: Zwevend. Zet de voorgrondkleur op slot. Typ je tekst en
maak deze passend binnen de afgeronde rechthoek.
(Dit kun je zien op je uitwerking tijdens dat je de tekst typt)
23. Effecten – 3D-effecten – Slagschaduw met onderstaande instellingen:
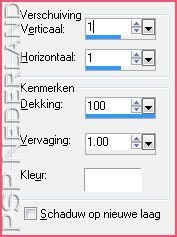
24. Selecties – Alles selecteren.
25. Selecties – Zwevend.
Selecties – Niet zwevend.
26. Effecten – 3D-effecten – Afschuining binnen met onderstaande instellingen:
Kleur is de voorgrondkleur.
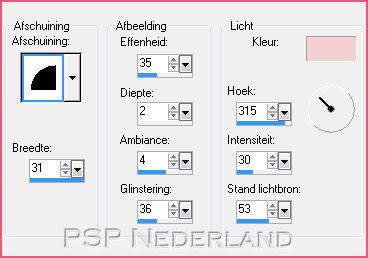
27. Selecties – Niets selecteren.
28. Effecten – 3D-effecten – Slagschaduw met onderstaande instellingen:
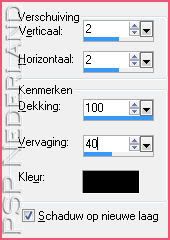
Let op! Schaduw op nieuwe laag is aangevinkt.
29. Gereedschap Wisser – Instellingen staan goed. Wis nu de schaduw weg die NIET op het
bandje valt. Dus alleen op de zijkanten blijft de slagschaduw bestaan.
30. Activeer Raster 3 laag in het lagenpalet.
Lagen – Samenvoegen – Omlaag samenvoegen.
31. Activeer Raster 1 laag in het lagenpalet.
32. Penseel Lichter/donkerder – Met onderstaande instellingen:

Zet de afbeelding op 250 %. Dit is wel even een secuur werkje. We gaan nu schaduwen
maken met dit penseel. Als je de linkermuisknop indrukt wordt je werk lichter van kleur
houd je de rechtermuisknop ingedrukt dan wordt je werk donkerder van kleur.
Hou nu eerst de rechtermuisknop ingedrukt en maak schaduw op je bandje links van het ringetje.
Zie mijn voorbeeld:

Ga een paar keer over je bandje heen zodat je een schaduw creëert.
Voor een meer rechte lijn kun je de Shift ingedrukt houden.
Doe dit ook aan de rechterkant van het ringetje. Zie mijn voorbeeld:
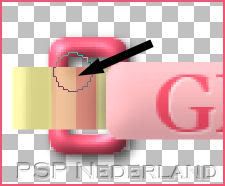
Ga nu met de linkermuisknop precies over het staande gedeelte van het ringetje heen
Doe dit een aantal keer zodat het lijkt of het er doorheen komt. Zie mijn voorbeeld:

33. Herhaal punt 30 voor het andere ringetje.
34. Lagen – Samenvoegen – Zichtbare lagen samenvoegen.
35. Sla het bestand op als een PNG of PSP bestand.
Lintje en Strikje


01. Open een nieuwe transparante afbeelding van 600 x 150 pixels.
02. Gereedschap Selectie – Aangepaste selectie – Instellingen staan goed, verander alleen
onderaan in 65.
03. Gereedschap Vlakvulling – Haal de voorgrond van slot af. Zet de voorgrond op Verloop
Voorgrond-achtergrond met onderstaande instellingen:
Stijl: Lineair – Hoek: 45 – Herhalingen: 3 – Vinkje bij Omkeren.
De donkere kleur moet in het midden zitten, zo niet, dan geen vinkje bij Omkeren.
Vul de selectie met het verloop.
04. Selecties – Wijzigen – Selectieranden selecteren – Buiten en Anti-alias aangevinkt -
Randbreedte: 2.
05. Gereedschap Vlakvulling – Vul de selectie met de achtergrondkleur.
06. Selecties – Niets selecteren.
07. Gereedschap Pen – Lijnstijl: Korte streep – Breedte: 1.50 - Draai de kleuren om bij Materialen.
Zet de achtergrondkleur (verloop) op slot – Op vector maken is aangevinkt. Modus: Lijnen en
polylijnen tekenen.
Teken een lijn van links naar rechts op het bovenrandje van je lintje.
Hou de Shift ingedrukt om een mooie lijn te krijgen.
08. Lagen – Omzetten in rasterlaag.
09. Effecten – 3D-effecten – Slagschaduw met onderstaande instellingen:
V. en H. op 1 – Dekking op 100 – Vervaging op 1 - Kleur: wit.
Schaduw op nieuwe laag NIET aangevinkt.
10. Lagen – Dupliceren.
11. Gereedschap Verplaatsen – Zet deze steekjeslaag op het onderrandje van het lintje.
Zie mijn voorbeeld.
12. Lagen – Samenvoegen – Zichtbare lagen samenvoegen.
13. Effecten – Insteekfilters – FM Tile tools – Blend Emboss – Standaardinstellingen.
14. Sla het bestand op als PNG of PSP. Nog niet sluiten we hebben het nog nodig voor het strikje.
15. Bewerken – Kopiëren.
16. Open een nieuwe transparante afbeelding van 600 x 600 pixels.
17. Bewerken – Plakken als nieuwe laag.
18. Afbeelding – Roteren – Vrij roteren – Rechts: 40 º - Verder niets aangevinkt.
19. Aanpassen – Scherpte – Verscherpen.
20. Effecten – 3D-effecten – Afschuining binnen – Instellingen: Mooi.
21. Lagen – Dupliceren.
22. Afbeelding – Spiegelen.
23. Gereedschap Verplaatsen – Verplaats de beide lintjes zodat ze elkaar boven in kruisen.
Zie mijn voorbeeld:
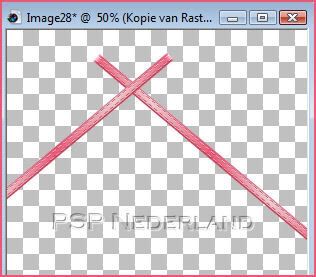
Het is niet erg als de uiteinden van de linten buiten de afbeelding komen.
24. Lagen – Samenvoegen – Zichtbare lagen samenvoegen.
25. Gereedschap Wisser – Instellingen staan goed. Wis nu de onderste gedeelten van de linten
weg. Hou de onderste stukken lint (onder het kruis) wel langer dan de bovenste. (boven het
kruis)
26. Activeer de afbeelding met het lint.
27. Gereedschap Selectie – Instellingen staan goed – Maak een kleine selectie over het lint
heen van 3 blokjes breed, laat de selectie over de hele hoogte van het lint komen. Zie
mijn voorbeeld:
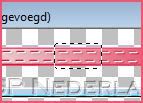
28. Bewerken – Kopiëren.
29. Selecties – Niets selecteren.
30. Terug naar het strikje.
Bewerken – Plakken als nieuwe laag.
31. Gereedschap Verplaatsen – Zet dit stukje precies in het midden van het kruis.
32. Selectiegereedschap (Vervormingsgereedschap) – Maak dit stukje eventueel
op maat door hem iets breder of juist iets smaller te maken. Hij moet echt goed
over het kruis heen vallen.
33. Effecten – 3D-effecten – Afschuining binnen – Instellingen staan goed.
34. Lagen – Dupliceren.
Verplaats dit stukje iets naar onderen toe zodat je twee stukjes lint om je strikje
hebt.
35. Lagen – Samenvoegen – Zichtbare lagen samenvoegen.
36. Gereedschap Bijsnijden – Snij de overtollige transparante randen af.
37. Afbeelding – Formaat wijzigen – 150 pixels breedte – Nieuwe resolutie met: Gewogen
gemiddelde.
38. Aanpassen – Scherpte – Verscherpen.
39. Sla je bestand op als PNG of als PSP.
Kartonnen Pijlen


01. Open een nieuwe transparante afbeelding van 500 x 290 pixels.
02. Gereedschap Basisvorm – Kies voor pijl 11. Draai de kleuren om bij Materialen.
Haal de voorgrond van slot af en zet terug op kleur. Breedte: 6. Anti-alias aangevinkt.
Trek de basisvorm van links boven naar rechtsonder, blijf 1 hokje van de kanten af.
03. Gereedschap Selectie – Aangepaste selectie met onderstaande instellingen:

04. Bewerken – Knippen.
05. Selecties – Niets selecteren.
06. Bewerken – Plakken als nieuwe laag.
07. Zet Raster 1 laag op slot in het lagenpalet.
08. Effecten – Insteekfilters – Filter Unlimited 2.0.
Links - Paper Textures.
Rechts – Structure Paper 1 – Standaard instellingen.
09. Afbeelding – Linksom roteren.
10. Gereedschap Ovaal – Op vector maken en tekenpunten aangeven zijn aangevinkt – Overige
instellingen staan goed.
Teken een ovaal die ongeveer zo groot is als de ronding van de pijl.
11. Afbeelding – Spiegelen.
Zet het ovaal met Gereedschap Verplaatsen netjes op de ronding van de pijl zodat de tekst er
mooi in komt te staan. Zie mijn voorbeeld.
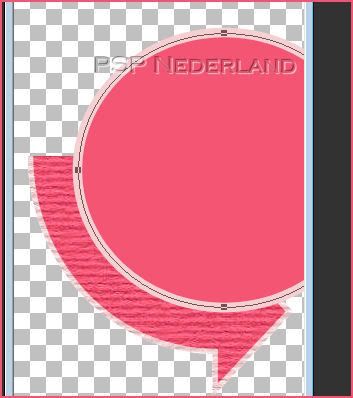
12. Gereedschap Tekst. Draai de kleuren om bij Materialen en zet de voorgrondkleur
op slot. Maken als: Vector. Typ de tekst en maak deze passend in de pijl.
Klik links op het ‘plusteken’ wat voor het ovaal (Vector 1 laag) staat.
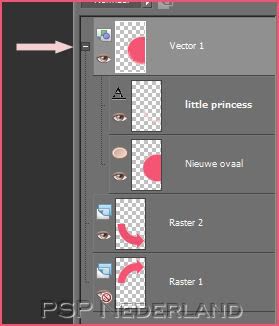
Nu zie je alle lagen die onder Vector 1 laag staan.
Staat je ovaal niet goed, zet dan de tekstlaag even op slot en activeer het Nieuwe ovaal.
Zo kun je hem nog makkelijk goed op zijn plek zetten. De tekst schuift automatisch mee
met het ovaal.
Haal wel af en toe dan de tekstlaag van slot zodat je kunt zien of de tekst goed staat.
13. Staat de tekstlaag goed? Sluit dan het nieuwe ovaal laag.
14. Lagen – Omzetten in rasterlaag.
15. Afbeelding – Rechtsom roteren.
16. Effecten – Insteekfilters – Filters Unlimited 2.0.
Instellingen staan goed.
17. Lagen – Samenvoegen – Omlaag samenvoegen.
18. Bewerken – Kopiëren.
19. Bewerken – Plakken als nieuwe afbeelding.
20. Afbeelding – Linksom roteren.
21. Sla het bestand op als PNG of PSP.
22. Terug naar de afbeelding met beide pijlen.
Zet Raster 2 laag op slot in het lagenpalet.
Haal Raster 1 laag van slot en activeer deze.
23. Lagen – Schikken – Vooraan.
24. Herhaal punt 08 t/m 21 voor deze pijl, neem wel een andere tekst. Let op! De kleuren
hoeven niet terug omgedraaid. Bij punt 11 hoef je niet de afbeelding te spiegelen.
Gerafelde stof
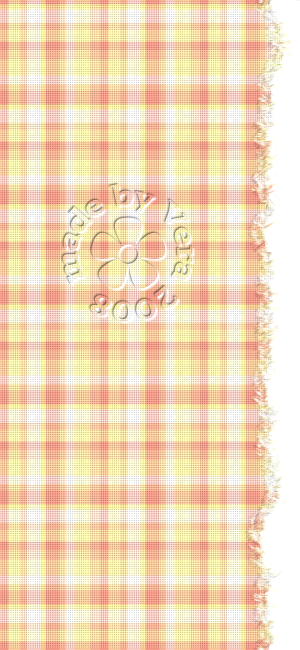
01. Open een nieuwe transparante afbeelding van 250 x 650 pixels.
02. Draai de kleuren om bij materialen. Haal de achtergrond weer van slot af.
Zet de voorgrond op een patroon naar keuze.
Gereedschap Vlakvulling – Vul de afbeelding met het patroon.
03. Effecten – Textuureffecten – Textuur – Kies voor Dither 75% met onderstaande
instellingen:
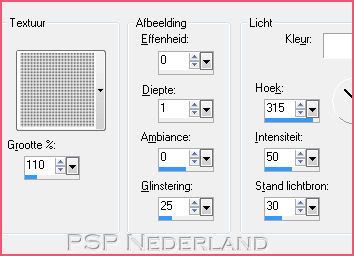
Je kunt nu eventueel nog een eigen kleur die bij de scrap past aan je stof geven.
Klik dan bij Materialen op de achtergrondkleur en schrijf de nummers van K en V op.
Aanpassen – Kleurtoon en verzadiging – Inkleuren – Vul daar de nummers in.
04. Selecties – Selectie laden/opslaan – Selectie laden vanaf schijf. Kies voor
vera_littlegirlprincess_rafel. Luminantie van bron en Selectie vervangen aangevinkt.
Druk één keer op de ‘Delete’ toets.
05. Sleep de selectie met je rechtermuisknop een klein stukje (ongeveer 1 blokje) naar links.
06. Effecten – Insteekfilters – Eye Candy 4 –Fur – Kies bij Settings Long and Wavy.
07. Selecties – Niets selecteren.
08. Sla je bestand op als PNG of PSP.
Scrap in elkaar zetten
01. Open alle bestanden die je gemaakt hebt.
Zet bij Materialen de voorgrond terug op kleur.
02. Open een nieuwe transparante afbeelding van 550 x 650 pixels.
03. Gereedschap Vlakvulling – Vul de afbeelding met de voorgrondkleur.
04. Effecten – Insteekfilters – Filters Unlimited 2.0.
Links – Paper Texture.
Rechts – Striped Paper, Fine. Neem de standaard instellingen.
05. Effecten – 3D-effecten – Afschuining binnen – Instellingen staan goed.
06. Open het gerafelde stof.
Bewerken – Kopiëren.
07. Terug naar de scrap.
Bewerken – Plakken als nieuwe laag.
Gereedschap Verplaatsen – Zet de stof aan de linkerkant tegen de rand aan.
08. Effecten – 3D-effecten – Afschuining binnen – Instellingen staan goed.
09. Open het patroon-papier.
Bewerken – Kopiëren.
10. Terug naar de scrap.
Bewerken – Plakken als nieuwe laag.
11. Afbeelding – Vrij roteren – Instellingen staan goed.
Verplaats de laag een stuk naar beneden en een klein stukje naar rechts toe.
Zie mijn voorbeeld boven aan de les.
12. Lagen – Eigenschappen – Mengmodus: Vermenigvuldigen.
13. Effecten – 3D-effecten – Slagschaduw met onderstaande instellingen:
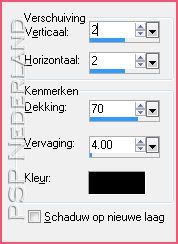
14. Open de eerste foto.
Bewerken – Kopiëren.
15. Terug naar de scrap.
Bewerken – Plakken als nieuwe laag.
Verplaats de foto naar rechtsboven. Zie mijn voorbeeld boven aan de les.
16. Effecten – 3D-effecten – Slagschaduw – Instellingen staan goed.
17. Open de tweede foto.
Bewerken – Kopiëren.
18. Terug naar de scrap.
Bewerken – Plakken als nieuwe laag.
Verplaats de foto naar midden onder iets aan de rechterkant. Zie mijn voorbeeld boven
aan de les.
19. Effecten – 3D-effecten – Slagschaduw – Instellingen staan goed.
20. Open de eerste pijl.
Bewerken – Kopiëren.
21. Terug naar de scrap.
Bewerken – Plakken als nieuwe laag.
Zet de pijl bij de onderste foto.
22. Effecten – 3D-effecten – Slagschaduw – Instellingen staan goed.
23. Herhaal punt 20 t/m 22 voor de tweede pijl.
Zorg ervoor dat de onderkanten van de pijlen op dezelfde horizontale lijn staan zodat
ze zo meteen ‘onder’ het bandje vallen.
24. Open het bandje.
Bewerken – Kopiëren.
25. Terug naar de scrap.
Bewerken – Plakken als nieuwe laag.
Zet het bandje ongeveer in het midden van de afbeelding zo dat de uiteinden van de pijlen
er netjes onder wegvallen.
26. Effecten – 3D-effecten – Slagschaduw – Instellingen staan goed.
27. Lagen – Nieuwe rasterlaag.
28. Gereedschap Plaatjespenseel – Kies voor Bloem 10 – Schaal: 30 met onderstaande
instellingen:

Stempel nu 1 bloem op de rechterbovenhoek en 1 op de linker onderhoek van
beide foto’s. Zie mijn voorbeeld boven aan de les.
29. Lagen – Dupliceren.
30. Lagen – Samenvoegen – Omlaag samenvoegen.
31. Effecten – Textuureffecten – Textuur – Instellingen staan goed. (zoals bij gerafelde stof)
32. Aanpassen – Kleurtoon en verzadiging – Inkleuren – Kleurnummers staan nog goed van het
patroon. Zo niet, dan de nummers die bij K en V bij de achtergrondkleur staan invullen.
33. Effecten – 3D-effecten – Slagschaduw – Instellingen staan goed.
34. Lagen – Nieuwe rasterlaag.
35. Gereedschap Plaatjespenseel – Kies voor Metalen tube. Schaal: 15.
Stempel 4 keer in het midden van de bloemen.
36. Aanpassen – Kleurtoon en verzadiging – Inkleuren – Kleurnummers staan nog goed.
37. Effecten – 3D-effecten – Slagschaduw – Instellingen staan goed.
38. Afbeelding – Randen toevoegen met onderstaande instellingen.
Boven en Onder: 25.
Links en Rechts: 100.
Kleur: Achtergrondkleur.
39. Toverstaf – Selecteer de rand.
40. Effecten – Insteekfilters – Filters Unlimited 2.0.
Links – Paper Backgrounds.
Rechts – Beer Mat, Nature.
41. Effecten – 3D-effecten – Afschuining binnen met onderstaande instellingen:
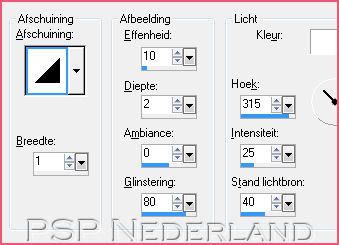
42. Selecties – Niets selecteren.
43. Open je lintje.
Afbeelding – Rechtsom roteren.
Bewerken – Kopiëren.
44. Terug naar de scrap.
Bewerken – Plakken als nieuwe laag.
Zet het lintje aan de linkerkant in de rand iets uit het midden richting het midden van de
afbeelding. Zie mijn voorbeeld boven aan de les.
45. Effecten – 3D-effecten – Slagschaduw – Instellingen staan goed.
46. Open het strikje.
Bewerken – Kopiëren.
47. Terug naar de scrap.
Bewerken – Plakken als nieuwe laag.
Zet het strikje bovenaan op het lintje.
48. Effecten – 3D-effecten – Slagschaduw – Instellingen staan goed.
49. Lagen – Dupliceren.
Zet dit strikje een stukje naar onderen.
50. Herhaal punt 49
51. Lagen – Dupliceren.
Zet dit strikje precies onderaan op het lintje.
Je hebt nu 4 strikjes, verdeel die eventueel nog netjes op gelijke afstand van
elkaar.
52. Zet de achtergrondlaag op slot in het lagenpalet.
53. Zorg dat één van de lagen erboven geactiveerd zijn.
Lagen - Samenvoegen – Zichtbare lagen samenvoegen.
54. Haal de achtergrondlaag weer van slot in het lagenpalet.
55. Lagen – Dupliceren.
Verplaats deze laag naar de rechterkant van de scrap.
56. Lagen – Nieuwe rasterlaag. Plaats hierop je watermerk.
57. Afbeelding – Randen toevoegen – 2 pixels achtergrondkleur – Symmetrisch.
58. Afbeelding – Formaat wijzigen – 650 pixels breedte – Nieuwe resolutie met: Bicubisch.
59. Bestand – Exporteren – JPEG-optimalisatie.
Deze les is geschreven voor PSP Nederland door Vera en niets mag worden gekopieerd of overgenomen (in zijn
geheel of in gedeeltes) zonder schriftelijke toestemming. kornetvs 22 juli 2008
Hier nog een voorbeeld:
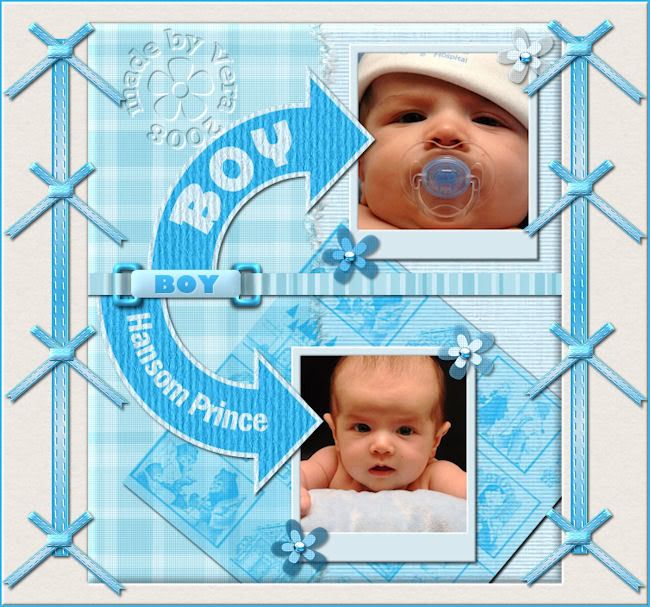

Geen opmerkingen:
Een reactie posten