
Benodigdheden:
Filter:
Filters Unlimited 2.0
Basisvorm:
ib_AFBJJO+ELANGOIBA27
Een verticale foto van ongeveer 250 x 350 pixels
De foto's bij de les zijn uit eigen collectie
Twee verschillende lettertypes, één robuuste en één iets fijnere
Let op! Dit is een langere les die uit verschillende onderdelen bestaat.
Sla je werk tussendoor op als PSP bestand.
Veel plezier met het maken van de les!
We gaan eerst 2 onderdelen maken die we nodig hebben in de les Lilian.
Een stempel maken

01. Open een nieuwe transparante afbeelding van 250 x 250 pixels.
02. Gereedschap Vlakvulling - Vul de afbeelding met een niet te lichte kleur.
Ik koos voor rood #c3033d. Dit is alleen een controlelaag zodat je de
stempel goed kunt zien. Later wordt deze verwijderd.
03. Lagen – Nieuwe rasterlaag.
04. Lagenpalet - Zet Raster 1 op slot.
05. Gereedschap Basisvorm - Kies voor AFBJJO+ELANGOIBA27_C met onderstaande
instellingen: Stijl behouden en Anti-alias: Aangevinkt.
Trek de basisvorm van linksboven naar rechtsonder. Blijf één hokje van alle kanten af.
06. Toverstaf – Modus: Toevoegen – Afstemmingsmodus: RGB-waarde – Tolerantie: 0.
Aaneengesloten: Aangevinkt – Doezelen: 0 – Anti-alias: Aangevinkt – Buiten.
Selecteer alle zwarte onderdelen van de basisvorm.
07. Selecties – Wijzigen – Uitbreiden- Aantal pixels: 1.
Druk één keer op de ‘Delete’ toets.
08. Effecten – 3D-effecten – Slagschaduw met onderstaande instellingen:
Verticaal en Horizontaal: -2 – Dekking: 50 – Vervaging: 5 – Kleur: Wit.
09. Effecten – 3D-effecten – Slagschaduw met onderstaande instellingen:
Verticaal en Horizontaal: 2 – Dekking: 35 – Vervaging: 5 – Kleur: Zwart.
10. Selecties – Niets selecteren.
11. Lagenpalet - Haal de onderste laag van slot. Zo kun je nu zien hoe je stempel is geworden.
12. Lagenpalet - Activeer de onderste laag.
Lagen – Verwijderen - Klik op ‘Ja’.
13. Bestand – Exporteren – Plaatjespenseel - Geef de stempel een naam.
Zie mijn voorbeeld:

14. Je kunt nu de afbeelding sluiten. Die hoeft verder niet opgeslagen
te worden. Je stempel kun je nu terugvinden bij Gereedschap Plaatjespenseel.
Later gebruiken we die in de les.
Een tekstbrush maken

(Op mijn voorbeeld is ook een achtergrondlaag te zien die niet bij de tekstbrush hoort)
01. Open een nieuwe transparante afbeelding van 250 x 250 pixels.
02. Gereedschap Tekst – Anti-alias: Scherp – Dikte streek: 0 – Maken als: Vector.
(het maakt niet uit welke kleur de achtergrondkleur is)
Typ de eerste tekst met het robuuste lettertype. Maak de tekst mooi passend in de afbeelding.
Maak de tekst ongeveer 10 blokjes hoog over de hele breedte van de afbeelding.
03. Objecten – Uitlijnen – Centreren op doek.
Zorg er in ieder geval voor dat de tekst in het midden van de afbeelding staat.
Bij sommige lettertypes moet je deze nog extra verplaatsen.
04. Lagen – Omzetten in rasterlaag.
05. Effecten – 3D-effecten – Afschuining binnen – Instellingen: Zachte rand.
06. Lagen – Eigenschappen – Dekking: 50.
07. Gereedschap Tekst - Instellingen staan goed.
Zet de achtergrondkleur nu op wit. Neem je kleinere lettertype.
Typ de tekst en plaats deze mooi in het midden van je andere tekst.
08. Lagen – Omzetten in rasterlaag.
09. Effecten – 3D-effecten – Slagschaduw met onderstaande instellingen:
Verticaal en Horizontaal: 2 – Dekking: 100 – Vervaging: 0 – Kleur: Zwart.
10. Lagen – Samenvoegen – Zichtbare lagen samenvoegen.
11. Bestand – Exporteren – Aangepast Penseel.
Geef je tekstbrush een naam.
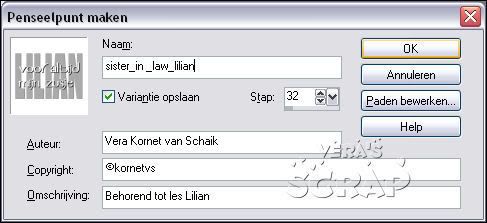
12. Je afbeelding kun je nu sluiten. Die hoeft verder niet opgeslagen te
worden, die vind je terug bij je Airbrush. We gebruiken deze later in de les.
We gaan nu de les maken.
01. Open je foto en maak eventueel op maat.
02. Materialen - Kies een lichte voor- en een donkere achtergrondkleur.
Kies wel beide kleuren in dezelfde tint.
03. Lagen – Laag maken van achtergrondlaag.
04. Lagen – Nieuwe rasterlaag.
05. Gereedschap Vlakvulling - Vul de laag met de voorgrondkleur.
06. Lagen – Schikken – Achteraan.
07. Lagenpalet - Activeer Raster 1. (je foto)
08. Lagen – Eigenschappen – Mengmodus: Luminantie (oud).
09. Lagen – Samenvoegen – Alle lagen samenvoegen.
10. Bewerken – Kopiëren.
11. Open een nieuwe transparante afbeelding van 500 x 500 pixels.
12. Gereedschap Vlakvulling - Vul de afbeelding met de voorgrondkleur.
13. Effecten – Insteekfilters – Filters Unlimited 2.0.
Links: Paper Textures - Rechts: Cardboard Box, Fine met de standaard instellingen.
14. Lagen – Nieuwe rasterlaag.
15. Gereedschap Selectie – Aangepaste selectie met onderstaande instellingen:
Bovenaan en Links: 50 – Rechts: 300 – Onderaan: 450.
16. Gereedschap Vlakvulling - Vul de selectie met de achtergrondkleur.
17. Effecten – Insteekfilters – Filters Unlimited 2.0.
Links: Paper Textures - Rechts: Hemp Paper 1 met de standaard instellingen.
18. Selecties – Niets selecteren.
19. Afbeelding – Vrij roteren – Richting: Links – Graden Keuze: 5.
20. Aanpassen – Scherpte – Verscherpen.
21. Effecten – 3D-effecten – Slagschaduw met onderstaande instellingen:
Verticaal en Horizontaal: 2 – Dekking: 75 – Vervaging: 4 – Kleur: Zwart.
22. Lagen – Nieuwe rasterlaag.
23. Gereedschap Selectie - Aangepaste selectie - Instellingen staan goed.
24. Gereedschap Vlakvulling - Vul de selectie met de voorgrondkleur.
25. Selecties – Wijzigen – Inkrimpen - Aantal pixels: 12.
Druk één keer op de ‘Delete’ toets.
26. Selecties – Niets selecteren.
27. Afbeelding – Vrij roteren – Richting: Rechts – Graden Keuze: 5.
28. Effecten – 3D-effecten – Slagschaduw – Instellingen staan goed.
29. Bewerken – Plakken als nieuwe laag. (je foto)
30. Gereedschap Verplaatsen - Zet de foto bovenop de frames.
Zie voorbeeld:
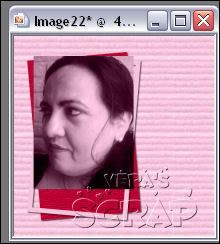
31. Afbeelding – Vrij roteren – Richting: Links – Graden Keuze: 10.
32. Lagen – Schikken – Omlaag verplaatsen.
33. Lagenpalet - Activeer de bovenste laag.
34. Lagen – Eigenschappen – Dekking: 50.
35. Gereedschap Wisser - Met onderstaande instellingen:

Wis nu het gedeelte van het frame weg die precies over de bovenkant
van de foto valt. Vergroot eventueel de foto om het beter te kunnen zien.
Zie mijn voorbeeld:

36. Lagen – Eigenschappen – Dekking: 100.
37. Lagenpalet - Activeer Raster 4. (je foto)
38. Effecten – 3D-effecten – Slagschaduw - Instellingen staat goed.
39. Lagen – Samenvoegen – Alle lagen samenvoegen.
40. Afbeelding – Linksom roteren.
41. Gereedschap Tekst - Kies een robuust font, dit mag ook dezelfde zijn als van de
tekstbrush maar hoeft niet. Overige instellingen staan goed.
Typ de tekst die bij je foto past. Zet de tekst bovenin de afbeelding en maak hem passend
over de hele breedte. Blijf ongeveer één blokje van de kanten af.
42. Lagen – Omzetten in rasterlaag.
43. Effecten – Insteekfilters – Filters Unlimited 2.0.
Links: Paper Textures - Rechts: Striped Paper, Fine met de standaard instellingen.
44. Afbeelding – Rechtsom roteren.
45. Effecten – 3D-effecten – Slagschaduw - Instellingen staan goed – Kleur: Wit.
46. Lagen – Nieuwe rasterlaag.
47. Gereedschap Plaatjespenseel - Kies je eerder gemaakte stempel.
Stempel één keer aan de rechterkant van de afbeelding, in de rechter
onderkant. De stempel komt over de foto en frames en de tekst heen.
48. Lagen – Nieuwe rasterlaag.
49. Airbrush - Kies voor je gemaakte tekstbrush. Met onderstaande instellingen:

Klik linksboven in de afbeelding één keer met de achtergrondkleur (rechtermuisknop)
en dan één keer met de voorgrondkleur (linkermuisknop).
Blijf op dezelfde plaats staan zodat de kleuren over elkaar heen vallen.
50. Aanpassen – Scherpte – Verscherpen.
51. Lagen – Nieuwe rasterlaag.
52. Gereedschap Plaatjespenseel - Stempel je watermerk.
53. Lagen – Samenvoegen – Alle lagen samenvoegen.
54. Bestand – Exporteren – JPEG-optimalisatie.
Deze les is geschreven voor PSP Nederland door Vera en niets mag worden gekopieerd of overgenomen
zonder schriftelijke toestemming. kornetvs 25 april 2007.
Hier nog een voorbeeld:
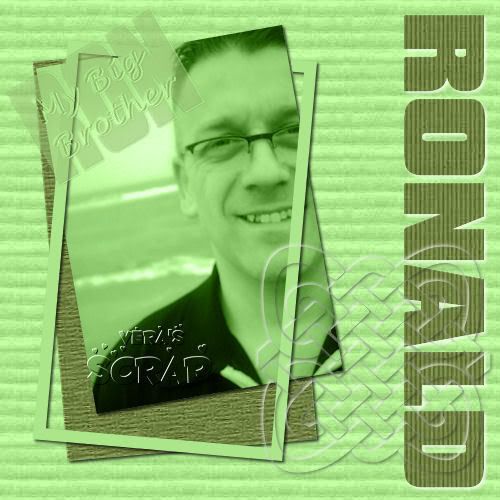

Geen opmerkingen:
Een reactie posten