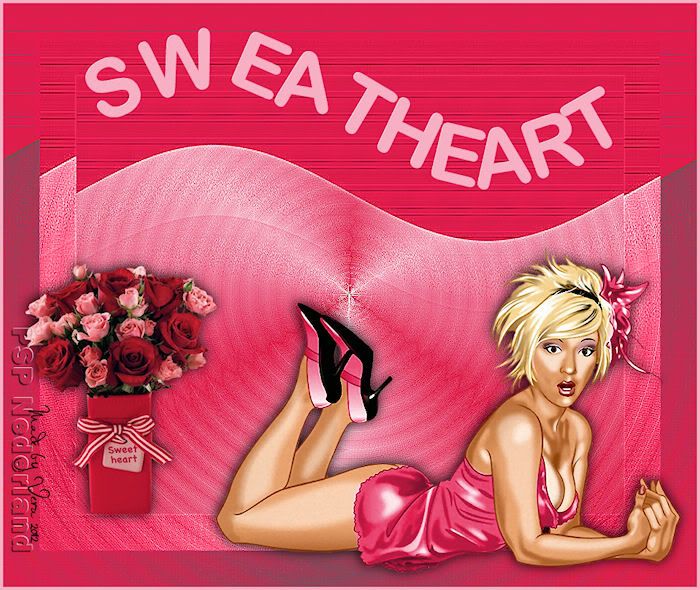
Benodigdheden:
Een liggende of zittende horizontale tube van 600 pixels breedte (niet hoger dan 450 pixels)
Een bijpassende verticale tube van maximaal 450 pixels hoogte
De tubes bij de les zijn gevonden op internet, zijn ze
van jou? Laat het me weten dan krijg je de credits
Masker:SN25verinha
Textuur:
L&K10
Filter:
Filter Factory Gallery A
Materialen
Zet het masker in de map Maskers en het textuur in de map Textuur
Veel plezier met de les!
01. Open de tube en maak eventueel op maat.
02. Gereedschap Pipet – Kies een lichte voor- en een donkere achtergrondkleur uit.
03. Open een nieuwe transparante afbeelding van 750 x 600 pixels.
04. Materialen – Zet de voorgrondkleur op verloop: Voorgrond-achtergrond met onderstaande
instellingen:
Stijl: Radiaal – Hoek: 0 – Herhalingen: 5.
05. Gereedschap Vlakvulling – Afstemmingsmodus: Geen – Vul de afbeelding met het verloop.
06. Effecten – Insteekfilters – Filter Factory Gallery A – Seismic – Instellingen: Standaard.
(Longitudinal: 41 – Transverse: 25)
07. Effecten – Randeffecten – Sterker accentueren.
08. Lagen – Nieuwe rasterlaag.
09. Vul deze laag met de achtergrondkleur.
10. Effecten – Textuureffecten – Textuur met onderstaande instellingen:
Instellingen: Standaard – Textuur: L&K10 – Grootte: 25.
11. Effecten – Randeffecten – Accentueren.
12. Lagen – Masker laden/opslaan – Masker laden vanaf schijf – Kies: SN25verinha met
onderstaande instellingen:
Luminantie van bron – Aanpassen aan doek – Transparantie omkeren – Alle maskers
verbergen: Aangevinkt.
13. Lagen – Samenvoegen – Groep samenvoegen.
14. Effecten – 3D-effecten – Slagschaduw met onderstaande instellingen:
Verticaal en Horizontaal: 1 – Dekking: 100 – Vervaging: 15 – Kleur: Wit.
15. Lagen – Samenvoegen – Alle lagen samenvoegen.
16. Effecten – Randeffecten – Accentueren.
17. Bewerken – Kopiëren.
18. Selecties – Alles selecteren.
19. Afbeelding – Randen toevoegen – 50 pixels – Achtergrondkleur – Symmetrisch: Aangevinkt.
20. Selecties – Omkeren.
21. Lagen – Nieuwe rasterlaag.
22. Bewerken – Plakken in selectie.
23. Lagen – Eigenschappen – Mengmodus: Luminantie (oud).
24. Aanpassen - Scherpte – Nog scherper.
25. Selecties – Alles selecteren.
26. Afbeelding – Randen toevoegen – 50 pixels – Achtergrondkleur.
27. Selecties – Omkeren.
28. Lagen – Nieuwe rasterlaag.
29. Bewerken – Plakken in selectie.
30. Lagen – Eigenschappen – Mengmodus: Kleur (oud). (wanneer dit niet zichtbaar is wijzig
dan niet de mengmodus maar laat deze op Normaal staan)
31. Aanpassen - Scherpte – Nog scherper.
32. Selecties – Niets selecteren.
33. Afbeelding – Rechtsom roteren.
Herhaal dit punt één keer.
34. Gereedschap Pannen. (dit is even nodig voor het volgende punt)
35. Materialen – Zet het verloop terug op kleur en zet de achtergrondkleur op slot.
36. Gereedschap Pen – Modus: Uit vrije hand tekenen – Tracking: 10 – Op vector maken: Aangevinkt.
Breedte: 4 – Anti-alias: Aangevinkt. Teken in één vloeiende lijn de (bovenste) golvende lijn
na van het masker. Het geeft niet als het wat hobbelig is.
37. Materialen – Draai de kleuren om.
38. Gereedschap Tekst – Kies een ‘dicht’ font – Anti-alias: Vloeiend – Maken als: Vector.
Ga met de muis naar het begin van de lijn die je net gemaakt hebt en wanneer de schuine ‘A’
verschijnt begin je te typen. Begin links en typ je tekst, zorg ervoor dat hij ongeveer net zo groot is
als de lijn. (eventueel kun je met de spatie voor je tekst de tekst wat opschuiven zodat het mooi past)
Wanneer je letters te dicht op elkaar staan kun je de spatiëring (op de werkbalk) aanpassen door
deze te vergroten of vice versa.
39. Lagenpalet – Klik op het kleine ‘+’ teken voor Vector en zet Nieuw pad op slot.
40. Gereedschap Verplaatsen – Zet de tekst iets naar boven toe, zo ben je meteen de
eventuele streepjes in je letters kwijt.
41. Lagen – Omzetten in rasterlaag.
42. Gereedschap Verplaatsen – Zet de tekst nog meer naar boven toe. (zie mijn voorbeeld)
43. Effecten – 3D-effecten – Slagschaduw met onderstaande instellingen:
Verticaal en Horizontaal: -1 – Dekking: 100 – Vervaging: 1 – Kleur: Wit.
44. Activeer de tube.
Bewerken – Kopiëren.
45. Terug naar de tag.
Bewerken – Plakken als nieuwe laag.
46. Zet de tube naar onderen toe en iets naar rechts.
47. Effecten – 3D-effecten – Slagschaduw - Vervaging: 25 – Kleur: Zwart.
Overige instellingen staan goed.
48. Activeer je bijpassende tube en maak eventueel op maat.
Bewerken – Kopiëren.
49. Terug naar de tag.
Bewerken – Plakken als nieuwe laag.
50. Effecten – 3D-effecten – Slagschaduw – Instellingen staan goed.
51. Lagen – Nieuwe rasterlaag.
52. Gereedschap Plaatjespenseel – Stempel je watermerk.
53. Afbeelding – Randen toevoegen – 4 pixels – (lichte) Achtergrondkleur.
54. Afbeelding – Formaat wijzigen – 700 pixels breedte – Nieuwe resolutie met: Intelligent.
55. Bestand – Exporteren – JPEG-optimalisatie.
Deze les is geschreven voor PSP Nederland door Vera en niets mag worden overgenomen of gekopieerd in
zijn geheel of in gedeeltes zonder schriftelijke toestemming. ©kornetvs 14 februari 2012.

Geen opmerkingen:
Een reactie posten