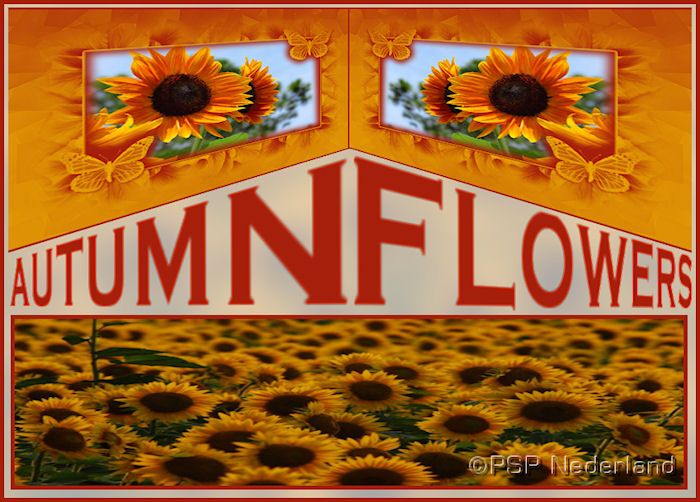
Benodigdheden:
Twee bij elkaar passende horizontaal plaatje/foto van minimaal 800 pixels breedte
De plaatjes/foto’s bij de les komen van:
http://phantom-wolves.deviantart.com
http://prettyflour.deviantart.com
http://pompography.deviantart.com
http://januaryguest.deviantart.com
Maskers:
Modern_Cubism_Wallpaper
zuzzanna_mask36
Materialen
Zet de maskers in de map Maskers
Veel plezier met de les!
01. Open je plaatje/foto.
Bewerken – Kopiëren.
02. Gereedschap Pipet – Kies een lichte voor- en een donkere achtergrondkleur uit.
03. Open een nieuwe transparante afbeelding van 850 x 600 pixels.
04. Gereedschap Vlakvulling – Afstemmingsmodus: Geen – Vul de afbeelding met de voorgrondkleur.
05. Lagen – Nieuwe rasterlaag.
06. Vul deze laag met de achtergrondkleur.
07. Lagen – Masker laden/opslaan – Masker laden vanaf schijf – Kies: Modern_Cubism_Wallpaper
met onderstaande instellingen:
Luminantie van bron – Aanpassen aan doek – Alle maskers verbergen: Aangevinkt.
08. Lagen – Samenvoegen – Alle lagen samenvoegen.
09. Effecten – Randeffecten – Accentueren.
10. Lagen – Nieuwe rasterlaag.
11. Vul de laag met de achtergrondkleur.
12. Lagen – Masker laden/opslaan – Masker laden vanaf schijf – Kies: zuzzanna_mask36.
Transparantie omkeren: Aangevinkt – Overige instellingen staan goed.
13. Lagen – Samenvoegen – Groep samenvoegen.
14. Effecten – 3D-effecten – Slagschaduw met onderstaande instellingen:
Verticaal en Horizontaal: 0 – Dekking: 100 – Vervaging: 50 – Kleur: Voorgrondkleur.
15. Gereedschap Selectie uit vrije hand – Selectietype: Van punt tot punt – Doezelen: 0.
Vloeiend: 0 – Anti-alias: Aangevinkt – Selecteer de binnenkant van het masker door
langs de randen de selectie te maken, dit hoeft niet heel erg secuur gedaan te worden.
Blijf een klein stukje van de kanten af. (zie voorbeeld)
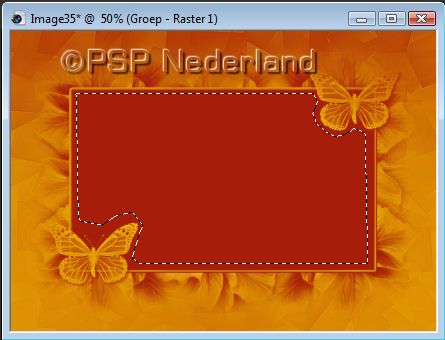
16. Selecties – Wijzigen – Doezelen – Aantal pixels: 25.
17. Bewerken – Plakken in selectie.
18. Selecties – Niets selecteren.
19. Afbeelding – Randen toevoegen – Symmetrisch: Niet aangevinkt – Achtergrondkleur.
Bovenaan: 5 – Links: 0 – Rechts en Onderaan: 5.
20. Lagen – Laag maken van achtergrondlaag.
21. Afbeelding – Formaat wijzigen – 425 pixels breedte – Nieuwe resolutie met: Intelligent.
Formaat van alle lagen wijzigen: Niet aangevinkt.
22. Effecten – Afbeeldingseffecten – Verschuiving met onderstaande instellingen:
Horizontale verschuiving: -210 – Verticale verschuiving: 150 – Randmodus: Herhalen.
23. Gereedschap Zoomen – Zoomen: 100%.
24. Selectiegereedschap – Hou de ‘Shift’ toets ingedrukt en trek het rechter blokje onder
acht hokjes omhoog naar het midden.
25. Lagen – Dupliceren.
26. Afbeelding – Spiegelen.
27. Gereedschap Tekst – Neem een robuust font – Anti-alias: Vloeiend – Dikte streek: 0.
Begin links onder het linkerplaatje met het typen van een woord, hou een hoogte van
ongeveer vier hokjes hoogte aan voor de tekst. Typ met een spatie ertussen meteen
een tweede woord. Maak de twee woorden even breed als de twee plaatjes. De woorden
moeten wel ongeveer gelijk aan letters zijn.
28. Lagen – Omzetten in rasterlaag.
29. Gereedschap Selectie – Selectietype: Rechthoek – Doezelen: 0 – Anti-alias: Aangevinkt.
Trek een selectie precies over het tweede woord.
30. Selecties – Laag maken van selectie.
31. Lagenpalet – Zet Tot laag gemaakte selectie op slot en Activeer Raster 2.
Druk één keer op de ‘Delete’ toets.
32. Selecties – Niets selecteren.
33. Selectiegereedschap – Maak eventueel je eerste woord net zo breed als je linkerplaatje
door aan de rechterkant je woord uit te rekken. Hou de ‘Shift’ toets ingedrukt en trek het
rechter blokje boven ongeveer acht hokjes omhoog. Zorg ervoor dat de tekst netjes gelijk
staat (in schuinte) aan het plaatje.
34. Lagenpalet – Haal Tot laag gemaakte selectie weer van slot af en activeer deze laag.
35. Maak nu eventueel je tweede woord net zo breed als je rechterplaatje.
Hou de ‘Shift’ toets ingedrukt en trek nu het linker blokje boven omhoog. Let er op dat
de tekst netjes staat. (zie voorbeeld)
36. Lagen – Samenvoegen – Omlaag samenvoegen.
37. Effecten – Randeffecten – Sterker accentueren.
38. Gereedschap Selectie – Instellingen staan goed – Trek onderin een selectie over de gehele
breedte van de afbeelding. Begin een klein stukje onder je letters en blijf een klein stukje van
de kanten af. (zie voorbeeld)
39. Lagen – Nieuwe rasterlaag.
40. Gereedschap Vlakvulling – Vul de selectie met de achtergrondkleur.
41. Selecties – Wijzigen – Inkrimpen – Aantal pixels: 5.
42. Lagen – Nieuwe rasterlaag.
43. Open je tweede plaatje/foto.
Bewerken – Kopiëren.
44. Terug naar de tag.
Bewerken – Plakken in selectie.
45. Selecties – Niets selecteren.
46. Lagen – Nieuwe rasterlaag.
47. Gereedschap Plaatjespenseel – Stempel je watermerk.
48. Lagen – Nieuwe rasterlaag.
49. Selecties – Alles selecteren.
50. Bewerken – Plakken in selectie.
51. Aanpassen – Vervagen – Gaussiaanse vervaging – Bereik: 20.
52. Lagen – Eigenschappen – Dekking: 40.
53. Selecties – Niets selecteren.
54. Lagen – Schikken – Achteraan.
55. Afbeelding – Randen toevoegen – 5 pixels – Achtergrondkleur – Symmetrisch: Aangevinkt.
56. Afbeelding – Formaat wijzigen – 700 pixels breedte.
57. Bestand – Exporteren – JPEG-optimalisatie.
Deze les is geschreven voor PSP Nederland door Vera en niets mag worden overgenomen of
gekopieerd in zijn geheel of in gedeeltes zonder toestemming. kornetvs 27 augustus 2013.
Hier nog een voorbeeld:


Geen opmerkingen:
Een reactie posten