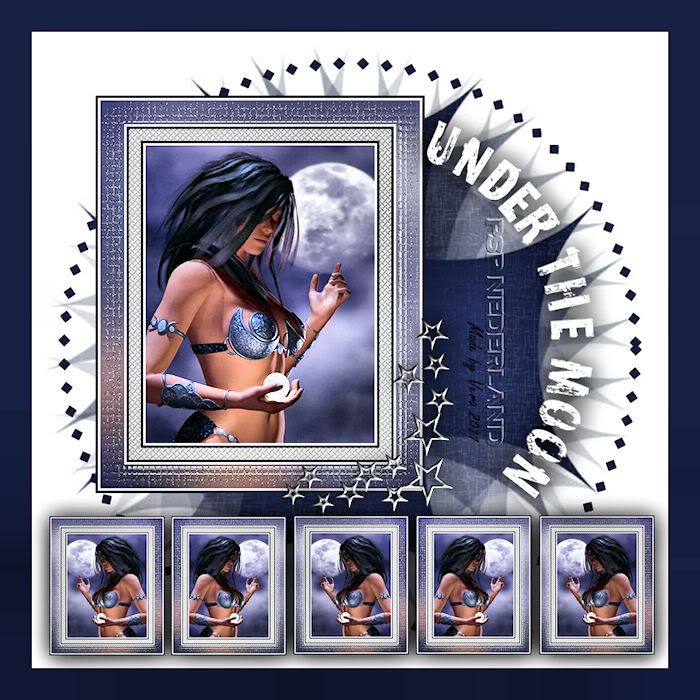
Benodigdheden:
Een verticaal plaatje/foto van 500 pixels hoogte
De plaatjes bij de les zijn gevonden op internet, zijn ze
van jou? Laat het me weten dan krijg je de credits
Een bijpassende corner van 250 x 250 pixelsMasker:
Vix_Mask219
Patroon:
Ruitvormige plaat
Het patroon en het masker opslaan in de mappen van PSP.
Materialen
Veel plezier met de les!
01. Open je plaatje/foto en maak eventueel op maat.
02. Bewerken – Kopiëren.
03. Gereedschap Pipet – Zet de voorgrondkleur op wit en kies een donkere achtergrondkleur.
04. Afbeelding – Randen toevoegen – 4 pixels – Voorgrondkleur – Symmetrisch: Aangevinkt.
05. Afbeelding – Randen toevoegen – 4 pixels – Achtergrondkleur.
06. Afbeelding – Randen toevoegen – 20 pixels – Voorgrondkleur.
07. Toverstaf – Modus: Vervangen – Afstemmingsmodus: RGB-waarde – Tolerantie: 0.
Aaneengesloten: Aangevinkt – Doezelen: 0 – Anti-alias: Aangevinkt – Buiten.
Selecteer de rand.
08. Materialen – Zet de voorgrondkleur op patroon: Ruitvormige plaat met
onderstaande instellingen:
Hoek: 0 – Schaal: 10.
09. Gereedschap Vlakvulling – Afstemmingsmodus: Geen.
Vul de rand met het patroon.
10. Afbeelding – Randen toevoegen – 4 pixels – Achtergrondkleur.
11. Afbeelding – Randen toevoegen – 4 pixels – Voorgrondkleur.
12. Afbeelding – Randen toevoegen – 40 pixels – Achtergrondkleur.
13. Toverstaf – Selecteer de rand.
14. Bewerken – Plakken in selectie.
15. Aanpassen – Vervagen - Gaussiaanse vervaging – Bereik: 50.
16. Selecties – Wijzigen – Inkrimpen – Aantal pixels: 3.
17. Effecten – Textuureffecten – Mozaïek – glas – Instellingen: Standaard.
18. Selecties – Niets selecteren.
19. Afbeelding – Randen toevoegen – 4 pixels – Voorgrondkleur.
20. Afbeelding – Randen toevoegen – 4 pixels – Achtergrondkleur.
21. Afbeelding – Formaat wijzigen – 500 pixels hoogte – Nieuwe resolutie met: Intelligent.
22. Lagen – Laag maken van achtergrondlaag.
23. Afbeelding – Doekgrootte – Nieuwe afmetingen: 800 x 800 pixels.
Plaatsing: Midden.
24. Lagen – Nieuwe rasterlaag.
25. Gereedschap Vlakvulling – Vul de laag met de achtergrondkleur.
26. Lagen – Masker laden/opslaan – Masker laden vanaf schijf – Kies: Vix_Mask219 met
onderstaande instellingen:
Luminantie van bron – Aanpassen aan doek – Alle maskers verbergen: Aangevinkt.
27. Lagen – Samenvoegen – Groep samenvoegen.
28. Lagen – Dupliceren.
29. Afbeelding – Vrij roteren – Richting: Rechts – Graden: 90.
30. Lagen – Samenvoegen – Omlaag samenvoegen.
31. Lagen – Schikken – Achteraan.
32. Materialen – Draai de voor- en achtergrond om en zet de achtergrond (patroon) op slot.
(zet je gereedschap even op Gereedschap Verplaatsen anders werkt het slotje niet)
33. Gereedschap Ovaal – Modus: Cirkel tekenen – Op vector maken: Aangevinkt.
Lijnstijl: Ruitvormig – Breedte: 15.
Zet de afbeelding op 80% en teken een cirkel. Blijf ca. twee hokjes van alle kanten af.
34. Lagenpalet – Activeer Raster 1.
35. Effecten – Afbeeldingseffecten – Verschuiving met onderstaande instellingen:
Horizontale verschuiving: -113 – Verticale verschuiving: 70 – Randmodus: Transparant.
36. Lagen – Dupliceren.
37. Afbeelding – Formaat wijzigen – 35% - Formaat van alle lagen: Niet aangevinkt.
38. Gereedschap Verplaatsen – Zet het kleine plaatje links onder in de afbeelding.
(zie mijn voorbeeld)
39. Lagen – Dupliceren.
40. Afbeelding – Spiegelen.
41. Zet dit plaatje rechts naast je vorige.
42. Herhaal punt 39 t/m 41 nog drie keer, je hebt dan vijf plaatjes.
43. Zet alle vijf de plaatjes netjes op een rijtje met ongeveer dezelfde afstanden ertussen.
(met de pijltjestoetsen kun je ze ook netjes op een rijtje zetten)
44. Lagenpalet – Zet Groep Raster 2, Vector 1 en Raster 1 op slot en activeer één van
de lagen met een klein plaatje.
45. Lagen – Samenvoegen – Zichtbare lagen samenvoegen.
46. Lagenpalet – Haal Groep Raster 2, Vector 1 en Raster 1 van slot.
47. Zet de samengevoegde laag met de vijf kleine plaatjes nu netjes in het midden onder
in de afbeelding, blijf daarbij een stukje van de kanten af. (zie mijn voorbeeld)
48. Open de corner en maak eventueel op maat. Let er op dat de hoek van de corner
rechtsonder zit.
49. Bewerken – Kopiëren.
50. Terug naar je tag.
Bewerken – Plakken als nieuwe laag.
51. Zet de corner tegen de rechter onderhoek aan van je grote plaatje.
52. Effecten – 3D-effecten – Slagschaduw met onderstaande instellingen:
Verticaal en Horizontaal: 2 – Dekking: 100 – Vervaging: 40 – Kleur: Zwart.
53. Lagenpalet – Activeer Samengevoegd.
54. Herhaal punt 52.
55. Lagenpalet – Activeer Raster 2.
56. Gereedschap Ovaal – Lijnstijl: +Effen – Overige instellingen staan goed.
Teken een cirkel die kleiner is dan de eerdere cirkel met ruitjes die we gemaakt
hebben.
57. Gereedschap Verplaatsen – Zet de cirkel mooi op gelijke afstand van de grotere cirkel.
(bij mij zat er ongeveer vier blokjes tussen)
58. Materialen – Haal het patroon van de achtergrond van slot af en zet terug op kleur. (wit)
59. Gereedschap Tekst – Font en Grootte naar keuze – Anti-alias: Vloeiend – Dikte streek: 0.
Maken als: Vector. Typ de tekst, begin net naast de rechterkant van je plaatje.
(zie mijn voorbeeld)
60. Lagenpalet – Klik op het +teken voor Vector 2 en zet Nieuwe ovaal op slot.
61. Lagen – Omzetten in rasterlaag.
62. Herhaal punt 52.
63. Lagen – Nieuwe rasterlaag.
64. Gereedschap Plaatjespenseel – Stempel je watermerk.
65. Afbeelding – Randen toevoegen – 40 pixels – (donkere) voorgrondkleur.
66. Afbeelding – Formaat wijzigen – 700 x 700 pixels.
67. Aanpassen – Helderheid en contrast – Verhelderen – Kracht van effect: 10.
Dit heet in X3: Aanpassen - Helderheid en contrast - Plaatselijke tonemapping - Sterkte: 10.
68. Bestand – Exporteren – JPEG-optimalisatie.
Deze les is geschreven voor PSP Nederland door Vera en niets mag worden overgenomen of gekopieerd in zijn
geheel of in gedeeltes zonder schriftelijke toestemming. ©kornetvs 5 juli 2011.
Hier nog een voorbeeld:


Geen opmerkingen:
Een reactie posten