
Benodigdheden:
Een horizontaal plaatje/foto
Foto bij de les is uit eigen collectie
Filter: Filters Unlimited 2.0
Patroon: Jute2, Jute3, Jute4 en Hout2
Plaatjespenseel: Spijker
Selectie: KaBoSeldiagonaal
Patronen, plaatjespenseel en de selectie zijn hier te downloaden
Basisvormen: Flower 5 en Gear 5
Jute fotolijst

01. Open je plaatje
02. Afbeelding – Formaat wijzigen – 250 pixels langste zijde – Resolutie: Gewogen gemiddelde
03. Aanpassen – Scherpte - Verscherpen
04. Effecten – Artistieke effecten – Sepiakleuring – Mate van veroudering: 50
(voor PSP X en hoger: Effecten - Foto effecten - Sepiakleuring)
05. Zet bij de materialen de voorgrond op Patroon – Jute3 – Hoek: 0 – Schaal: 35
En zet de achtergrond op de kleur wit
06. Effecten – Insteekfilters – Filters Unlimited 2.0
Links: Special Effects 1 – Rechts: Binoculars
Distance 180 – Size 180
07. Afbeelding – Randen toevoegen – Symmetrisch niet aangevinkt – Achtergrondkleur
Links, Rechts en Onderaan: 10
Bovenaan: 60
08. Toverstaf – Tolerantie en Doezelen 0 – Anti-alias – Buiten - Selecteer de rand
09. Gereedschap Vlakvulling – Vul de selectie met het patroon
10. Effecten – 3D-effecten - Slagschaduw – Met deze instellingen:

11. Selecties – Niets selecteren
12. Afbeelding – Randen toevoegen – Symmetrisch - 10 pixels – Kleur: #d2b082
13. Toverstaf - Selecteer de rand
14. Effecten – 3D-effecten – Slagschaduw – Instellingen staan goed
15. Selecties – Niets selecteren
16. Lagen - Laag maken van achtergrondlaag (in PSP 9 versie)
17. Effecten – Insteekfilters – Filters Unlimited 2.0
Links: Edges, Square – Rechts: Square Edges 17
18. Zet in je lagenpalet deze laag even op slot
19. Gereedschap Selectie – Selectietype: Afgeronde rechthoek
Trek twee rechthoeken naast elkaar bovenin de afbeelding als het voorbeeld hieronder:
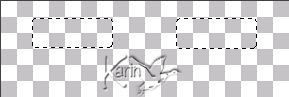
20. Haal de laag van slot af
Zet met het gereedschap verplaatsen (alleen in PSP9) en je rechtermuisknop
de selectie in het midden van het gedeelte met het jutepatroon
21. Druk éénmaal op de Deletetoets
22. Selecties – Wijzigen – Selectieranden selecteren – Met deze instellingen:
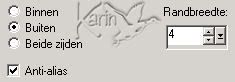
23. Effecten – 3D-effecten – Afschuining binnen – Voorinstelling: Metaalring
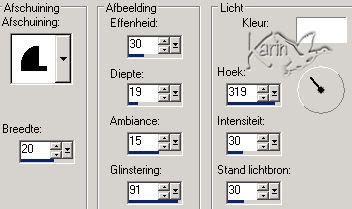
24. Selecties – Niets selecteren
25. Sla de foto op als .pspimage
Houten knoop

01. Open een nieuwe transparante afbeelding 200 x 200 pixels
02. Gereedschap Selectie – Selectietype: Cirkel
Trek een cirkel van 6 hokjes doorsnee
03. Zet bij de materialen je voorgrond op patroon – Hout2
Hoek: 0 – Schaal: 100
04. Gereedschap Vlakvulling – Vul de selectie met het patroon
05. Effecten – 3D-effecten – Afschuining binnen – Voorinstelling: Mooi
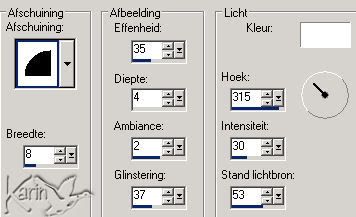
06. Selecties - Wijzigen – Inkrimpen – Aantal pixels: 10
07. Effecten – 3D-effecten – Afschuining binnen – Met deze instellingen:
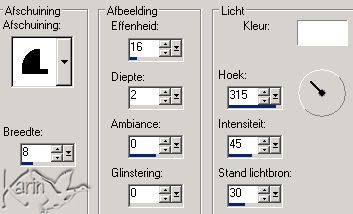
08. Selecties - Wijzigen – Inkrimpen – Aantal pixels: 30
09. Gereedschap Verplaatsen (alleen in PSP 9) – Plaats de selectie met je rechtermuisknop een stukje naar links
10. Druk éénmaal op de Deletetoets
11. Selecties – Wijzigen – Uitbreiden – Aantal pixels: 4
12. Effecten -3D-effecten – Afschuining binnen – Instellingen staan goed
13. Selecties – Laag maken van selectie
14. Selecties – Niets selecteren
15. Plaats de ring naar rechts naast het knoopsgat
16. Toverstaf – Tolerantie en Doezelen op 0 – Selecteer het midden van de ring
17. Selecties – Wijzigen – Uitbreiden – Aantal pixels: 2
18. Activeer in je lagenpalet Raster 1 en druk éénmaal op de Deletetoets
19. Selecties – Niets selecteren
20. Lagen – Samenvoegen – Zichtbare lagen samenvoegen
21. Zet in je lagenpalet deze laag even op slot
22. Gereedschap Basisvorm – Flower 5 – Anti-alias – Als vector maken
Zet je voorgrond op slot
Zet je achtergrond op patroon – Jute4 – Hoek 0 – Schaal 100
23. Trek een bloem over de afbeelding blijf één hokje van de kanten af
24. Lagen – Omzetten in rasterlaag
25. Effecten – 3D-effecten – Slagschaduw – Instellingen staan goed
26. Haal de onderste laag van slot af
27. Lagen – Schikken – Omlaag verplaatsen
28. Gereedschap Verplaatsen – Zet de knoop mooi in het midden van de bloem
29. Effecten – 3D-effecten – Slagschaduw – Instellingen staan goed
30. Lagen – Nieuwe rasterlaag
31. Gereedschap Plaatjespenseel – Touw – Schaal: 50 - Trek een stukje touw tussen de knoopsgaten
32. Effecten – 3D-effecten – Slagschaduw – Instellingen staan goed
33. Lagen – Samenvoegen – Zichtbare lagen samenvoegen
34. Afbeelding – Formaat wijzigen – 70% - Bicubisch
35. Sla de knoop op als .pspimage
Label

01. Open een nieuwe transparante afbeelding 300 x 300 pixels
02. Zet je achtergrond op patroon Jute4 – Hoek 0 – Schaal 100
03. Gereedschap Basisvorm – Gear 5 – Anti-alias – Als vector maken – Breedte 0,00
Trek de basisvorm over de afbeelding blijf één hokje van de kanten af
04. Lagen – Omzetten in rasterlaag
05. Lagen – Dupliceren
06. Afbeelding – Formaat wijzigen – 85% - Alle lagen wijzigen niet aangevinkt
Resolutie: Bicubisch
07. Effecten – 3D-effecten – Gestanst – Met deze instellingen:

08. Lagen – Samenvoegen – Zichtbare lagen samenvoegen
09. Zet de samengevoegde laag even op slot
10. Gereedschap Selectie – Selectietype: Cirkel – Modus: Toevoegen
Trek twee cirkels van twee hokjes doorsnee en met twee hokjes tussenruimte naast elkaar
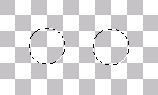
11. Haal de samengevoegde laag van slot af
12. Zet de selectie met het gereedschap verplaatsen (alleen in PSP 9) en je rechtermuisknop
aan de onderkant van de basisvorm
13. Druk éénmaal op de Deletetoest
14. Selecties – Wijzigen – Selectieranden selecteren – Instellingen staan goed
15. Effecten – 3D-effecten – Afschuining binnen – Voorinstelling: Metaalring (zie les foto, punt 23)
16. Selecties – Niets selecteren
17. Lagen – Nieuwe rasterlaag
18. Gereedschap Plaatjespenseel – Spijker – Schaal: 10
Stempel in de buitenste rand op elke punt een spijkertje
(kijk even naar het voorbeeld)
22. Aanpassen – Kleurtoon en verzadiging – Inkleuren
Kleurtoon: 30 – Verzadiging: 255
23. Effecten – 3D-effecten – Slagschaduw – Instellingen staan goed
24. Lagen – Samenvoegen – Omlaag samenvoegen
25. Gereedschap Tekst – Maken als: Selectie – Lettertype en Grootte naar keuze
Streekbreedte 0,0 – Type je tekst
26. Zet de tekst met je rechtermuisknop in het midden van het label
27. Druk éénmaal op de Deletetoets
28. Selecties – Niets selecteren
29. Sla het label op als .pspimage
In elkaar zetten van de scrap:
01. Open een nieuwe transparante afbeelding 500 x 500 pixels
02. Zet je voorgrond op patroon Jute2 – Hoek 0 Schaal 100
03. Gereedschap Vlakvulling – Vul de afbeelding met het patroon
04. Selecties – Selectie laden/opslaan – Selectie laden vanaf schijf – KaBoSeldiagonaal
Vinkje bij: Luminantie van bron – Selectie vervangen
05. Zet je voorgrond op patroon Hout2 – Hoek 0 – Schaal 100
06. Gereedschap Vlakvulling – Afstemmingsmodus: Geen
Vul de selectie met het patroon
07. Effecten – 3D-effecten – Slagschaduw – Instellingen staan goed
08. Selecties – Niets selecteren
09. Zet deze laag even op slot
10. Lagen - Nieuwe rasterlaag
11. Gereedschap Plaatjespenseel – Touw – Schaal: 50
12. Shift ingedrukt houden – Blijf 5 hokjes van de bovenkant en klik links in de afbeelding tegen de kant
Klik daarna op dezelfde hoogte éénmaal rechts in de afbeelding tegen de kant
13. Effecten – 3D-effecten – Slagschaduw – Instellingen staan goed
14. Lagen – Dupliceren
15. Afbeelding - Omdraaien
16. Haal de onderste laag van slot af
17. Open de bewerkte foto – Bewerken – Kopiëren
Terug naar je scrap – Bewerken – Plakken als nieuwe laag
18. Gereedschap Verplaatsen – Zet de foto met de openingen op het bovenste touw
aan de linkerkant blijf een stukje van de kant af
19. Effecten – 3D-effecten – Slagschaduw – Instellingen staan goed
20. Lagen – Schikken – Achteraan
21. Lagen – Schikken – Omhoog verplaatsen
22. Activeer in je lagenpalet de laag Raster 2 (laag met het bovenste touw)
23. Gereedschap Wisser – Met deze instellingen:

Wis het stukje touw tussen de gaten weg
24. Lagen – Samenvoegen – Omlaag samenvoegen
25. Open de knoop – Bewerken – Kopiëren
Terug naar de scrap – Bewerken – Plakken als nieuwe laag
26. Gereedschap Verplaatsen – Zet de knoop aan de rechterkant naast de foto op het touw
27. Effecten – 3D-effecten – Slagschaduw – Instellingen staan goed
28. Open het label – Bewerken – Kopiëren
Terug naar de scrap – Plakken als nieuwe laag
29. Zet het label op het onderste touw aan de rechterkant
met de openingen over het touw
30. Effecten – 3D-effecten - Slagschaduw
31. Activeer in je lagenpalet de bovenste laag (Kopie van Raster 2)
32. Gereedschap Wisser – Vorm: Rond - Instellingen staan verder goed
Wis het stukje touw aan de zijkanten van de gaten weg (Zie lesvoorbeeld)
33. Lagen – Samenvoegen – Zichtbare lagen samenvoegen
34. Effecten – Insteekfilters – Filters Unlimited 2.0
Links: Edges, Square – Square Edges 17
35. Effecten – 3D-effecten – Slagschaduw – Instellingen staan goed
36. Lagen – Nieuwe rasterlaag
37. Zet je voorgrond op patroon Jute3 – Hoek 0 – Schaal 100
38. Gereedschap Vlakvulling – Vul de laag met het patroon
39. Lagen – Schikken – Omlaag verplaatsen
40. Activeer de bovenste laag
Lagen – Nieuwe rasterlaag – Plaats hier je watermerk op
41. Lagen – Samenvoegen – Alle lagen samenvoegen
42. Sla je werk op als .jpg
Deze les is geschreven door Karin
Niets uit deze les mag gekopieerd of overgenomen worden zonder mijn toestemming
26 – 01 – 2008©KarinB

Geen opmerkingen:
Een reactie posten