
Plaatje komt uit eigen album.
Benodigdheden:
Een horizontale foto met een onderwerp (dier of mens) met een profiel aan de zijkant
die je kunt uitselecteren van 650 pixels breed (zie voorbeeld)
Een bijpassende corner van ca. 175 pixels langste zijde
Filter:
Filters Unlimited 2.0
Veel plezier met de les!
01. Open de foto en maak eventueel op maat.
02. Gereedschap Pipet – Kies een lichte voor- en een donkere achtergrondkleur uit.
03. Lagen – Laag maken van achtergrondlaag.
04. Gereedschap Selectie – Selectietype: Rechthoek – Maak een selectie van ca. 470 pixels breed
en even zo hoog als je afbeelding is. De breedte kun je zien onder op de taakbalk en ligt aan
waar je onderwerp precies staat.
Laat de zijkant van de selectie over het profiel van je onderwerp heen gaan. Zorg dat
bijvoorbeeld alleen de neus uitsteekt. (zie mijn voorbeeld)
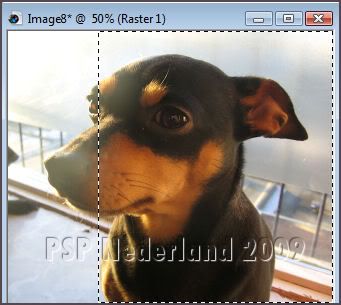
05. Bewerken – Kopiëren.
06. Bewerken – Plakken als nieuwe afbeelding.
Minimaliseer deze bewerking.
07. Terug naar de foto met de selectie.
Selectie uit vrije hand – Selectietype: Van punt tot punt – Modus: Toevoegen - Doezelen: 1.
Anti-alias: Aangevinkt. Vergroot de afbeelding naar 150%.
Selecteer nu een gedeelte uit je plaatje. Dit wordt het gedeelte wat straks
buiten het frame gaat komen. Neem ongeveer de helft van je onderwerp.
Je kan gewoon tegen de selectielijn aan beginnen en dan bv de neus van
de hond selecteren. (zie mijn voorbeeld)
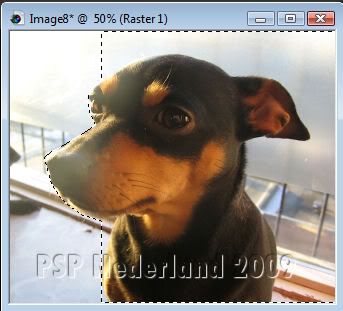
Minimaliseer deze bewerking.
08. Activeer het kopie van punt 06.
Afbeelding – Randen toevoegen – 2 pixels – Achtergrondkleur – Symmetrisch: Aangevinkt.
09. Afbeelding – Randen toevoegen – 20 pixels – Voorgrondkleur.
10. Toverstaf – Modus: Vervangen – Afstemmingsmodus: RGB-waarde – Tolerantie: 0.
Aaneengesloten: Aangevinkt – Doezelen: 0 – Anti-alias: Aangevinkt – Buiten.
Selecteer de rand.
11. Effecten – 3D-effecten – Afschuining binnen – Voorinstellingen: kraal.
12. Afbeelding – Randen toevoegen – 2 pixels – Achtergrondkleur.
13. Selecteer de rand.
14. Effecten – 3D-effecten – Afschuining binnen – Voorinstellingen: Metalliek.
15. Afbeelding – Randen toevoegen – 2 pixels – Voorgrondkleur.
16. Afbeelding – Randen toevoegen – 20 pixels – Achtergrondkleur.
17. Selecteer de rand.
18. Effecten – Insteekfilters – Filters Unlimited 2.0 met onderstaande instellingen:
Links: Render – Rechts: Wood (scaled,fore-/background) met deze instellingen:
Wood Type: 0 – Gamma: 125.
19. Effecten – 3D-effecten – Afschuining binnen – Voorinstellingen: kraal.
20. Afbeelding – Randen toevoegen – 2 pixels – Achtergrondkleur.
21. Afbeelding – Randen toevoegen – 20 pixels – Voorgrondkleur.
22. Selecteer de rand.
23. Effecten – 3D-effecten – Afschuining binnen – Instellingen staan goed.
24. Selecties – Niets selecteren.
25. Afbeelding – Doekgrootte – Nieuwe afmetingen: 800 pixels breedte – Hoogte blijft
gelijk aan je eigen hoogte – Kleur: Achtergrondkleur - Plaatsing: Zet je uitwerking links
of rechts in het midden naar gelang waar je profiel zit. Ik zette mijn uitwerking rechts in
het midden zodat er ruimte aan de linkerkant komt.
26. Selecteer het gedeelte met de achtergrondkleur.
27. Materialen – Zet de voorgrondkleur op verloop Voorgrond-achtergrond met
onderstaande instellingen:
Stijl: Lineair – Hoek: 135 – Herhalingen: 1 – Omkeren: Aangevinkt.
De voorgrondkleur is in het midden, zo niet dan Omkeren: Niet aangevinkt.
28. Gereedschap Vlakvulling – Vul de selectie met het verloop.
29. Selecties – Niets selecteren.
30. Activeer je plaatje met de selectie van het profiel uit punt 07.
Bewerken – Kopiëren.
31. Terug naar je frame.
Bewerken – Plakken als nieuwe laag.
32. Gereedschap Verplaatsen – Zet je uitgeknipte onderwerp precies over je
plaatje in het frame neer zodat alleen het uitgesneden gedeelte over de
rand heen valt. (zie mijn voorbeeld)
33. Afbeelding – Linksom of Rechtsom roteren, dat ligt dus aan je eigen uitwerking.
34. Gereedschap Tekst – Font en Grootte naar keuze – Anti-alias: Scherp – Dikte streek: 0.
Maken als: Vector – Typ de tekst en maak deze passen over de breedte van de afbeelding.
Laat de tekst NIET over het uitgeselecteerde gedeelte heen vallen.
35. Lagen – Omzetten in rasterlaag.
36. Afbeelding – Rechtsom of Linksom roteren.
37. Effecten – 3D-effecten – Afschuining binnen – Instellingen staan goed.
38. Effecten – 3D-effecten – Slagschaduw met onderstaande instellingen:
Verticaal en Horizontaal: 1 – Dekking: 100 – Vervaging: 1 – Kleur: Wit.
39. Open de corner en maat eventueel op maat.
Bewerken – Kopiëren.
40. Terug naar je frame.
Bewerken – Plakken als nieuwe laag.
41. Gereedschap Verplaatsen – Zet de corner in de rechter- of linker bovenhoek, naar gelang
je afbeelding is. Eventueel de corner spiegelen/omdraaien.
42. Effecten – 3D-effecten – Slagschaduw – Kleur: Zwart – Overige instellingen staan goed.
43. Lagen – Nieuwe rasterlaag.
44. Gereedschap Plaatjespenseel – Stempel je watermerk.
45. Afbeelding – Randen toevoegen – 2 pixels – Voorgrondkleur.
46. Afbeelding – Randen toevoegen – 6 pixels – Achtergrondkleur.
47. Toverstaf – Selecteer de rand.
48. Effecten – 3D-effecten – Afschuining binnen – Instellingen staan goed.
49. Selecties – Niets selecteren.
50. Afbeelding – Formaat wijzigen – 700 pixels breedte – Nieuwe resolutie met: Intelligent.
51. Bestand – Exporteren – JPEG-optimalisatie.
Deze les is geschreven voor PSP Nederland door Vera en niets mag worden gekopieerd of overgenomen
zonder schriftelijke toestemming. kornetvs 15 mei 2007.
Aangepast door Vera op 13 april 2009.

Geen opmerkingen:
Een reactie posten