
Mijn tubes komen van: http://adiastock.deviantart.com/
Benodigdheden:
2 bij elkaar passende (misted naar keuze) tubes van 450 pixels langste zijde
Masker Nik-RoughSeas8 Hier
Masker jd-mask151 Hier
Filter Xero Porcelain Hier
Brushtekst parel_06-11-06 Hier
Patroon zilverpatroon_1 Hier
Animatie silver Hier
Verloop Duotoon Ivoor standaard in PSP XI maar Hier voor wie het niet heeft.
Brushtekst als JPG. Voor als het niet lukt om de brush in je penseel te zetten.

Kopiëer deze afbeelding met tekst naar PSP XI.
Bestand - Exporteren - Aangepast penseel.
Geef de tekst een naam.
Variantie aangevinkt. Stap 32.
Klik op OK. Nu staat de brushtekst bij je airbrush.
Veel plezier met de les!
01. Open de tubes en maak eventueel op maat.
02. Gereedschap Pipet - Kies een lichte voorgrond- en een donkere achtergrondkleur
die bij allebei de tubes past.
03. Open een nieuwe transparante afbeelding van 500 x 500 pixels.
04. Gereedschap Vlakvulling - Vul de afbeelding met de voorgrondkleur.
05. Lagen – Nieuwe rasterlaag - Vul deze laag met de achtergrondkleur.
06. Lagen – Masker laden/opslaan – Masker laden vanaf schijf.
Kies: masker Nik- RoughSeas8 met deze instellingen:
Luminatie van bron - Aanpassen aan laag - Transparantie omkeren - Alle maskers verbergen: Aangevinkt.
07. Lagen – Samenvoegen – Alle lagen samenvoegen.
08. Lagen – Nieuwe rasterlaag.
09. Gereedschap Vlakvulling - Vul deze laag met de achtergrondkleur.
10. Lagen – Masker laden/opslaan – Masker laden vanaf schijf.
Kies: masker jd-mask151 met deze instellingen:
Luminantie van bron - Aanpassen aan laag - Alle maskers verbergen: Aangevinkt.
11. Lagen – Samenvoegen – Groep samenvoegen.
12. Open de eerste tube en maak eventueel nog op maat.
Bewerken – Kopiëren.
13. Terug naar de uitwerking. Activeer de onderste laag in het lagenpalet.(achtergrond)
Bewerken – Plakken als nieuwe laag.
Zet met de verplaatser op een leuke plaats zoveel mogelijk binnen de
randen van het masker.
Laagdekking naar keuze tussen 60 – 80.
14. Open de tweede tube en maak eventueel op maat.
Bewerken – Kopiëren.
15. Terug naar de uitwerking. Bewerken – Plakken als nieuwe laag.
Zet ook deze tube op een leuke plaats zoveel mogelijk binnen de
randen van het masker.
Laagdekking naar keuze tussen 80 - 100.
16. Gereedschap Selectie - Selectietype: Rechthoek. Selecteer de binnenkant
van de afbeelding, dus tussen de randen van het masker.
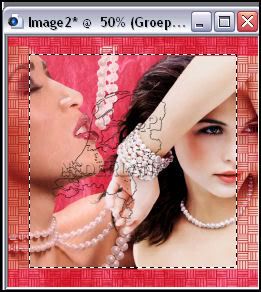
17. Selecties – Omkeren.
18. Activeer nu raster 1 laag in het lagenpalet.
Druk één keer op de ‘Deletetoets’.
19. Activeer nu raster 2 laag in het lagenpalet.
Druk één keer op de ‘Deletetoets’
20. Lagen – Samenvoegen – Alle lagen samenvoegen.
21. Effecten – 3D-effecten – Als knop met deze instelling:
Hoogte: 45 - Breedte: 45 - Dekking: 100 - Transparant: Aangevinkt - Kleur: Achtergrondkleur.
22. Effecten – Randeffecten – Accentueren.
23. Selecties – Omkeren.
24. Effecten – Insteekfilters – Xero Porcelain - Standaardinstellingen:
Softness: 50 - Strength: 128 - Brightness: 128 - Red channel: 0 - Green channel: 0 - Blue channel: 255.
25. Selecties – Wijzigen – Selectieranden selecteren met deze instellingen:
Beide zijde en Anti-alias: Aangevinkt - Randbreedte: 3.
26. Gereedschap Vlakvulling - Vul de rand met de achtergrondkleur.
Afstemmingsmodus: Geen - Mengmodus: Normaal - Dekking 100.
27. Effecten – 3D-effecten – Afschuining binnen. Voorinstelling; Met rubber bedekt.
Voorinstellingen afschuining binnen zijn HIER te vinden.
28. Selecties – Niets selecteren.
29. Lagen – Nieuwe rasterlaag - Plaats hierop je watermerk.
30. Afbeelding – Randen toevoegen – 6 pixels - Achtergrondkleur - Symmetrisch: Aangevinkt.
31. Toverstaf - Modus: Toevoegen - Afstemmingsmodus: RGB waarde.
Anti-alias en Aaneengesloten: Aangevinkt - Tolerantie en Doezelen: 0.
Selecteer de rand.
32. Effecten – 3D-effecten – Afschuining binnen - Instelling staat goed.
33. Selecties – Niets selecteren.
34. Afbeelding – Formaat wijzigen – 500 x 500 pixels.
Nieuwe resolutie met: Bicubisch.
35. Lagen – Nieuwe rasterlaag.
36. Gereedschap Selectie - Selectietype: Afgeronde rechthoek.
Zet de achtergrondlaag in het lagenpalet op slot.
Teken een rechthoek van 5 blokjes hoog en 8 blokjes breed.
37. Zet de voorgrondkleur op patroon zilverpatroon_1
met deze instelling: Hoek: 45 - Schaal: 75.
38. Gereedschap Vlakvulling - Vul de selectie met het patroon.
39. Aanpassen – Grofkorreligheid toevoegen/verwijderen – Grofkorreligheid
toevoegen met deze instellingen: Gelijkmatig: Aangevinkt - Grofkorreligheid: 10.
40. Selecties – Wijzigen – Selectieranden selecteren met deze instellingen:
Binnen en Anti-alias: Aangevinkt - Randbreedte: 6.
41. Effecten – 3D-effecten – Afschuining binnen - Instelling staat goed.
42. Selecties – Niets selecteren.
43. Gereedschap Tekst - Maken als: Zwevend. Niet al te grote letter.
Zet de tekst met de verplaatser in het midden van het zilveren plaatje.
44. Lagen – Verwijderen. Klik ‘Ja’ op de vraag die komt.
45. Effecten – 3D-effecten – Slagschaduw met deze instellingen:
Verticaal: -1 - Horizontaal: 0 - Dekking: 70 - Vervaging: 0 - Kleur: Zwart.
46. Selecties – Niets selecteren.
47. Haal de onderste laag van het lagenpalet weer van slot af.
48. Klik één keer op de ‘K’ en draai je zilveren plaatje een beetje schuin.
Zie mijn voorbeeld. Zet het met de verplaatser op de plek waar jij
je plaatje wilt.
49. Aanpassen – Scherpte – Verscherpen.
50. Lagen – Nieuwe rasterlaag.
51. Gereedschap Selectie – Selectietype: Cirkel.
Teken een cirkeltje van ca. 1 blokje doorsnede. (zet eventueel even de achtergrondlaag op slot)
52. Zet de voorgrondkleur op Verloop Duotoon Ivoor.
Met deze instelling: Stijl: Zonnestraal - Herhalingen: 0.
53. Gereedschap Vlakvulling - Vul de selectie met het verloop.
54. Effecten – 3D-effecten – Afschuining binnen met deze instelling:
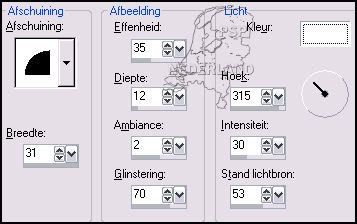
55. Selecties – Niets selecteren.
Haal eventueel de achtergrondlaag weer van slot.
56. Gereedschap Verplaatsen - Zet de ‘parel’ iets boven het zilveren plaatje.
Zie mijn voorbeeld.
57. Lagen – Dupliceren. Zet deze parel iets naar links en naar boven
met de verplaatser. Zet de parels NIET tegen elkaar aan. Zie mijn
voorbeeld, de bedoeling is dat het een ketting wordt.
Herhaal het dupliceren nu zo vaak als nodig is en zet iedere parel
op de juiste plaats zodat ze samen een ketting vormen.
58. Zet in het lagenpalet de achtergrondlaag en raster 1 laag op slot.
Zorg ervoor dat één van de parel lagen geactiveerd staat.
Lagen – Samenvoegen – Zichtbare lagen samenvoegen.
Haal de achtergrondlaag en raster 1 laag weer van slot af.
59. Gereedschap Pen. Modus: Uit vrije hand tekenen.
Zet de achtergrondkleur op slot. Op vector maken. Standaard lijnstijl.
Breedte op 3. Anti-alias aangevinkt.
Activeer de achtergrondlaag. Teken met de pen nu een lijntje achter
de parels langs, zodat het lijkt alsof ze geregen zijn.
60. Zet de onderste laag van het lagenpalet weer op slot.
Activeer één van de lagen erboven.
Lagen – Samenvoegen – Zichtbare lagen samenvoegen.
61. Effecten – 3D-effecten – Slagschaduw met deze instelling:
Verticaal: 2 - Horizontaal: 2 - Dekking: 75 - Vervaging: 4 - Kleur: Zwart.
62. Haal de onderste laag weer van slot af.
63. Lagen – Nieuwe rasterlaag.
64. Gereedschap Airbrush. Zoek parel_06-11-06. (of neem een andere brush)
Klik één keer met de rechtermuisknop in de afbeelding.
(mag ook meer keren als je dat mooier vindt)
65. Effecten – 3D-effecten – Slagschaduw met deze instelling:
Verticaal:-1 - Horizontaal:-1 - Dekking: 100 - Vervaging: 1 - Kleur: Wit.
66. Lagen – Samenvoegen – Alle lagen samenvoegen.
67. Bewerken – Kopiëren.
68. Open Animatieshop.
Bewerken – Plakken als nieuwe animatie.
69. Bewerken – Plakken na actieve frame.
Herhaal dit nog 2 keer zodat je 4 frames in totaal hebt.
70. Bewerken – Alle selecteren.
71. Open de silver animatie.
Bewerken – Alles selecteren.
72. Klik één keer met de pijl in de eerste frame van de silver animatie.
Hou de muisknop ingedrukt en sleep de animatie mee naar de
grote uitwerking.
Laat de animatieframe los in het eerste frame van je uitwerking op
de plaats die jij leuk vindt.
73. Animatie – Eigenschappen van frame. Zet de tijd op 15.
74. Beeld – Animatie. Bekijk je animatie. Vind je het leuk zo, dan mag
je het zo laten.
75. Bestand – Opslaan als Gif.
Ik heb er nog een paar losse sterretjes bij gedaan. Hieronder leg ik uit
hoe je dat kunt doen.
76. Activeer de silver animatie. Klik één keer op pijltje ongedaan maken.
Je ziet nu weer de 4 frames met de sterretjes.
77. Scroll met je muis naar voren of klik een paar keer met het vergrootglas
op een frame zodat je de 4 frames duidelijk en groot kunt zien.
78. We gaan dus één sterretje overhouden, de rest wordt weggegumd.
Het sterretje waar het pijltje bij staat, gaan we dus niet weggummen.

79. Klik op je gum gereedschap

Zet de breedte op 10.
Gum zo netjes mogelijk alles rondom het sterretje wat je wilt bewaren
weg, bij alle vier de frames zodat je nog precies dat ene sterretje over
hebt.
80. Bewerken – Alles selecteren. Klik weer op de pijl.
Herhaal punt 72 - 75.
Eventueel kun je zo nog meer sterretjes neerzetten op de plaats die jij leuk vind.
Deze les is geschreven voor PSP Nederland door Vera en niets mag worden gekopieerd of
overgenomen zonder schriftelijke toestemming. kornetvs 6 november 2006.

Geen opmerkingen:
Een reactie posten